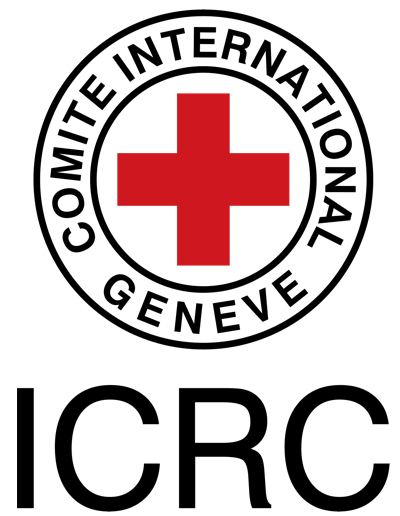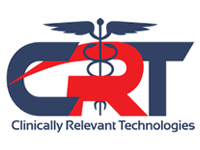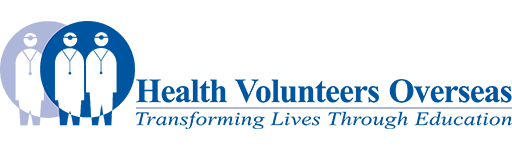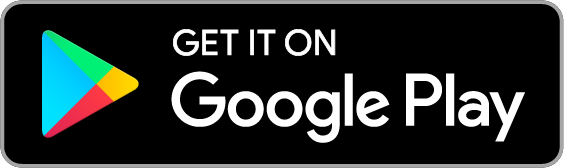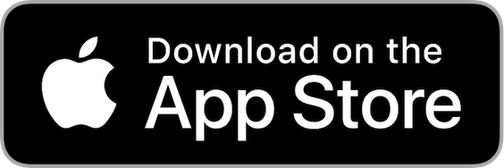Adding PDF Files: Difference between revisions
No edit summary |
Evan Thomas (talk | contribs) No edit summary |
||
| Line 1: | Line 1: | ||
To add a pdf file to a page you first need to upload the file to Physiopedia. | To add a pdf file to a page you first need to upload the file to Physiopedia. This is done in a similar way to [[Adding images|uploading images]] to Physiopedia. | ||
== Uploading PDF Files to Physiopedia == | == Uploading PDF Files to Physiopedia == | ||
#First you will need to '''save the file that you wish to use to your computer'''. | #First you will need to '''save the file that you wish to use to your computer'''. | ||
#Once you have saved the file to your computer you need to upload it to Physiopedia. At the | #Once you have saved the file to your computer, you need to upload it to Physiopedia. At the top right corner of the screen, click '''Tools''' then select '''Upload File''' from the drop-down menu. This will take you to the upload file page. | ||
#Under '''Source File''' click on the '''Choose File''' button and navigate to where you saved the file on your computer. Double click on the file or select "Open". | |||
#In the | #Once the file has been selected, the file name should be automatically populated in the "Destination file name" box, but the text can be edited if you wish to change the name. | ||
# | #In the "Summary" box, please add any necessary references or credits for the file. | ||
#Lastly, click the purple '''Upload File''' button to upload the file to Physiopedia. | |||
You will be directed to the page in Physiopedia related to the file that you have just uploaded. Take note of the file name i.e. "example_file.pdf". Now you are ready to put the pdf on to your Physiopedia page. | |||
== Inserting | == Inserting PDF Files on Pages == | ||
#Go to the Physiopedia page that you are editing. Click '''Edit''' in the toolbar at the top right corner of the screen, then select '''Edit Source''' from the drop-down menu. | |||
#Add the following code where you want the link to the pdf file to appear: | |||
#Go to the Physiopedia page that you are editing. | **<tt><nowiki>{{pdf|example.pdf|Example}}</nowiki></tt><br> | ||
# | *Where: | ||
**<tt>example_file.pdf</tt> is the name of the file that was uploaded to Physiopedia | |||
*<tt><nowiki>{{pdf|example.pdf|Example}}</nowiki></tt> <br> | **<tt>Example_File</tt> is the text that will appear on the Physiopedia page as a link to the pdf. | ||
#Click '''Save'''. | |||
Where: | |||
*<tt> | |||
*<tt> | |||
Please remember that you must have permission from the creator of the PDF document to upload it to Physiopedia. If you don't have permission, find the document that you wish to use on the web and [[Making_links|make an external link ]]to this.<br> | Please remember that you must have permission from the creator of the PDF document to upload it to Physiopedia. If you don't have permission, find the document that you wish to use on the web and [[Making_links|make an external link ]]to this.<br> | ||
[[Category:Help]] | [[Category:Help]] | ||
Revision as of 01:18, 30 July 2017
To add a pdf file to a page you first need to upload the file to Physiopedia. This is done in a similar way to uploading images to Physiopedia.
Uploading PDF Files to Physiopedia[edit | edit source]
- First you will need to save the file that you wish to use to your computer.
- Once you have saved the file to your computer, you need to upload it to Physiopedia. At the top right corner of the screen, click Tools then select Upload File from the drop-down menu. This will take you to the upload file page.
- Under Source File click on the Choose File button and navigate to where you saved the file on your computer. Double click on the file or select "Open".
- Once the file has been selected, the file name should be automatically populated in the "Destination file name" box, but the text can be edited if you wish to change the name.
- In the "Summary" box, please add any necessary references or credits for the file.
- Lastly, click the purple Upload File button to upload the file to Physiopedia.
You will be directed to the page in Physiopedia related to the file that you have just uploaded. Take note of the file name i.e. "example_file.pdf". Now you are ready to put the pdf on to your Physiopedia page.
Inserting PDF Files on Pages[edit | edit source]
- Go to the Physiopedia page that you are editing. Click Edit in the toolbar at the top right corner of the screen, then select Edit Source from the drop-down menu.
- Add the following code where you want the link to the pdf file to appear:
- {{pdf|example.pdf|Example}}
- {{pdf|example.pdf|Example}}
- Where:
- example_file.pdf is the name of the file that was uploaded to Physiopedia
- Example_File is the text that will appear on the Physiopedia page as a link to the pdf.
- Click Save.
Please remember that you must have permission from the creator of the PDF document to upload it to Physiopedia. If you don't have permission, find the document that you wish to use on the web and make an external link to this.