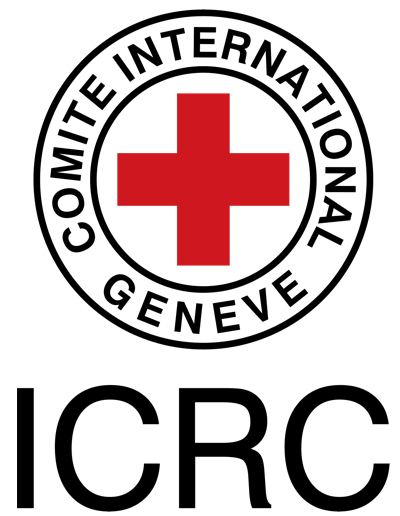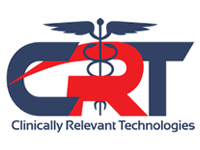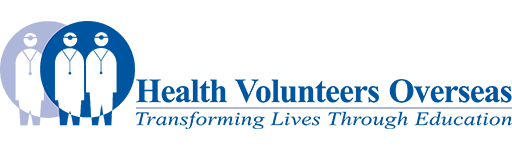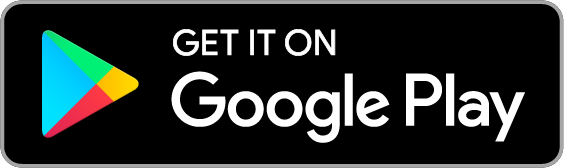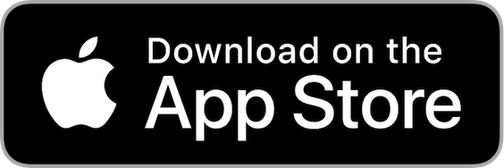Content Review Guidelines
Introduction[edit | edit source]
This page will guide you, step by step, through the process of reviewing a page in Physiopedia.
Before you start:
- Read about content review - before you do anything else this week read about the content review process in Physiopedia.
- Familiarise yourself with our quality standards - also make sure that you have read the Quality Standards document so that you are aware of the quality that we expect in all Physiopedia pages.
Step by step content review[edit | edit source]
When performing your review follow these steps:
Content review[edit | edit source]
Use your physiotherapy knowledge and experience to ensure that the content represents clinically useful information. As you read the content of the page, answer the following questions:
- Is the content on the page comprehensive and appropriately structured? If not edit the structure.
- Are there any topics that are not included on the page that you would like to see? If so add these topics.
- Did you find any errors in the content? If so correct these.
- Did you feel the content was current? If not, update the content.
- Are any key and recent pieces of research missing from the page? If yes, add them.
Literature search[edit | edit source]
Next you should perform a quick search of the literature to ensure that the content represents the best in current evidenced based information. Update and add references:
- Perform a quick literature search on the topic to gather all the most recent evidence. Read our page on how to perform a quick literature search if you need help.
- If you find any recent evidence relating to the topic that you are reviewing that should be added to the page you should add it. See help page on Referencing.
Page layout and presentation[edit | edit source]
Next you need to ensure that the content on the page is well presented. Check and improve as appropriate the following things:
Title
Check that the page title is appropriate. If it isn’t email Rachael Lowe who will change it.
Red Warning Box
If the page has been part of an educational project there may be a red warning box at the top of the page. This box should be removed if there have not been any edits to that page for the past 3 months (you can see when the last edits were made by clicking on the History link).
To remove the box:
- click on Edit Source in the Edit drop down menu.
- find this bit of code below and remove it! The key here is to remove the text between and including the <div> and </div> tags.
<div class="noeditbox">Welcome to [[Name of project]]. There will be some text here about the project. Please do not edit unless you are involved in this project, but please come back in the near future to check out new information!!</div>
Credit Original Editors
Make sure that the original editors are credited on the page. The original editor/s is/are the first person/people that contributed significant content to that page (this person can be identified by looking at the page history - click the History link). They are credited with a link to their profile page in the grey box at the top right of the article.
The Source Code for this box is:
<div class="editorbox"> '''Original Editor''' - [[User:Name|Name]] '''Top Contributor'''s - {{Special:Contributors/{{FULLPAGENAME}}}} </div>
Search Strategy
If the page has a section subtitled “Search Strategy” this entire section should be deleted.
Editors[edit | edit source]
Editors should be credited with a link to their profile at the top of every page. The original editor is the first person to contribute significant content to the page and this person can be identified by looking at the History tab.
Heading[edit | edit source]
The page content should be divided up by appropriate sub-headings.
Sub-heading 1[edit | edit source]
Bulleted lists can be added by clicking on the 'lists' icon in the editing toolbar or can be added directly to the source code. See formatting help:
- xx
- x
Sub-heading 2[edit | edit source]
Numbered lists can be added by clicking on the 'lists' icon in the editing toolbar or can be added directly to the source code. See formatting help:
- xx
- x
Resources[edit | edit source]
Resources are useful links that will provide good quality further reading and information such as clinical guidelines, evidence based toolkits etc. This shouldn't be a list of journal articles, it is better that these are cited in the page content.
References[edit | edit source]
References should be added in Vancouver style by clicking on the 'chain link' icon in the editing toolbar. See the Adding References tutorial
PubMed Feed
If the page has a section subtitled “PubMed Feed” this entire section is now redundant and should be deleted.
Referencing
Check that the referencing function is being used correctly. There is a special way to add references in Physiopedia. See Adding references tutorial. Once you get the hang of it, it is really very easy. However often people just type out references by hand instead of using the referencing function. If this is the case you should replace all the hand typed references with the appropriately used referencing function.
Categories
All pages should be assigned to appropriate categories which can be viewed at the top of the page.
To add the page to categories:
- click ‘Edit’,
- then in the right of the editing toolbar you will see this three horizontal lines, click on this and a pop up box will appear,
- click on the categories and add appropriate categories in the pop up box.
- click Apply Changes when you are done.
If you feel it is appropriate to add a category that is not on the list please do this in the pop up box.
Copyright
Check that there are no copyright violations. If you suspect that some of the content on the page has been plagiarised, copy a section of it and place it into a Google search. If it is copied you will see it come up in your search. If there are major copyright violations please let us know.
Formatting
As you work through the page please go ahead and tidy any formatting issues such as subheadings, bullet points, numbered lists and spacing may all need tidying up. Use the formatting tools that are displayed in the editing toolbar.
Adding media and links[edit | edit source]
A good Physiopedia page has images and video that represent and/or explain the topic. It also has many links to other pages in Physiopedia to connect all the related pages.
Add media to the page
All pages should have appropriate media (images and videos) added to enhance the page. Copyright free images can be found at wikimedia commons - see Adding Images tutorial. Videos can be found on YouTube or Vimeo - see Adding Videos tutorial.
Make links in the page
If you see any words or strings of text in the page that obviously link to another page in Physiopedia, please make that link. For example, if you see mention of ‘low back pain’ in the text make a link from those words to the 'Low Back Pain' page in Physiopedia.
See the tutorial on making links.