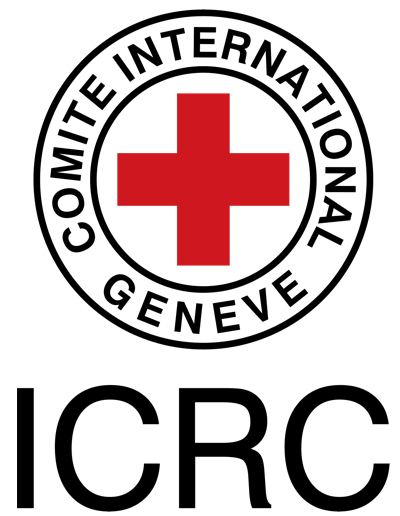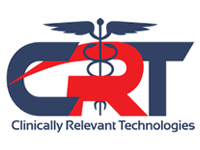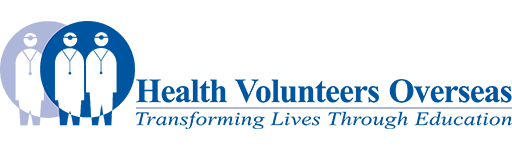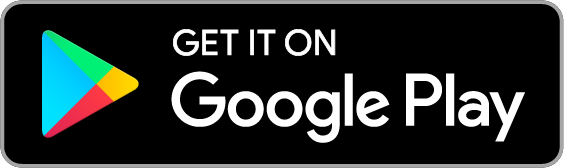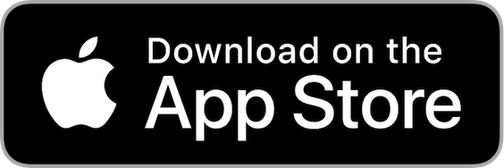Making links: Difference between revisions
Rachael Lowe (talk | contribs) No edit summary |
Rachael Lowe (talk | contribs) mNo edit summary |
||
| Line 1: | Line 1: | ||
== Demonstration == | |||
Making links on Physiopedia pages is important because it allows our readers to find other relevant pages on the Physiopedia website as well as related resources outside Physiopedia. | |||
== Detailed instructions == | |||
To make links on a page follow the steps below.<br> | To make links on a page follow the steps below.<br> | ||
#Click on the '''Edit '''tab to edit your page (remember, you need to be logged in to access the Edit link).<br><br>[[File:Edit-link.png|frameless]] | |||
#Using your mouse '''highlight''' the words that you intend to turn into the link.<br><br>[[File:Highlighting text for links.png|frameless]]<br> | |||
#Click on the '''Edit '''tab to edit your page.<br><br>[[ | #Then click on the '''Link''' button in the Editing Toolbar (it looks like a chain link).<br> | ||
#Using your mouse '''highlight''' the words that you intend to turn into the link.<br><br>[[ | #A pop-up box will appear. '''Type the name''' of the internal Physiopedia page that you are linking to under Search Pages (a list of pages to choose from will appear) OR the full url for the external web page under External Link.<br><br>[[File:Link pop up.png|frameless]]<br> | ||
#Then click on the | #Click the blue '''Done''' button to save and your new link will appear on the page that you are editing.<br> | ||
#A pop-up box will appear. '''Type the name''' of the internal Physiopedia page that you are linking to | #Click the blue '''Save''' button at the top of the page to make sure that your changes are saved.<br><br>[[Image:Save page button.jpg|Image:Save_page_button.jpg]] | ||
#Click ''' | |||
#Click the '''Save | |||
For more information read the [http://meta.wikimedia.org/wiki/Help:Link mediawiki help page on links]. | == Useful Links == | ||
For more information read the [http://meta.wikimedia.org/wiki/Help:Link mediawiki help page on links]. | |||
<br> | <br> | ||
[[Category:Help]] | [[Category:Help]] | ||
Revision as of 15:37, 16 August 2017
Demonstration[edit | edit source]
Making links on Physiopedia pages is important because it allows our readers to find other relevant pages on the Physiopedia website as well as related resources outside Physiopedia.
Detailed instructions[edit | edit source]
To make links on a page follow the steps below.
- Click on the Edit tab to edit your page (remember, you need to be logged in to access the Edit link).
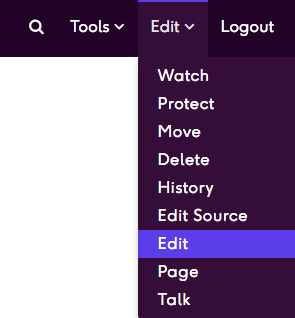
- Using your mouse highlight the words that you intend to turn into the link.
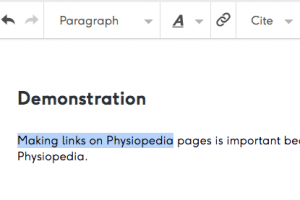
- Then click on the Link button in the Editing Toolbar (it looks like a chain link).
- A pop-up box will appear. Type the name of the internal Physiopedia page that you are linking to under Search Pages (a list of pages to choose from will appear) OR the full url for the external web page under External Link.
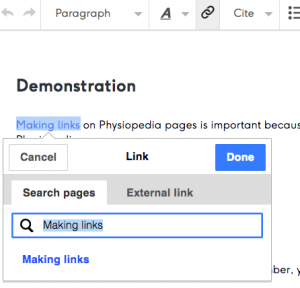
- Click the blue Done button to save and your new link will appear on the page that you are editing.
- Click the blue Save button at the top of the page to make sure that your changes are saved.
Image:Save_page_button.jpg
Useful Links[edit | edit source]
For more information read the mediawiki help page on links.