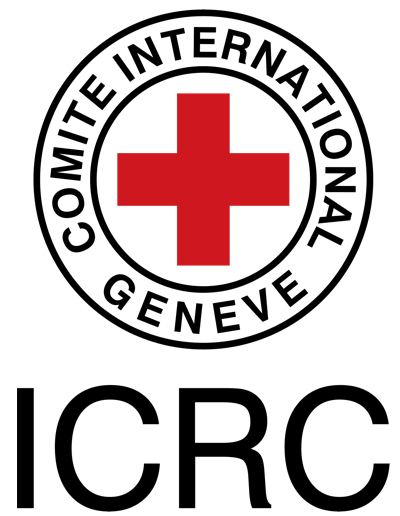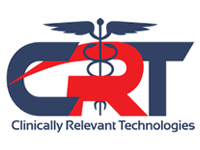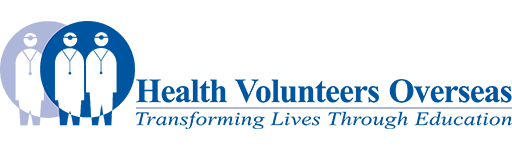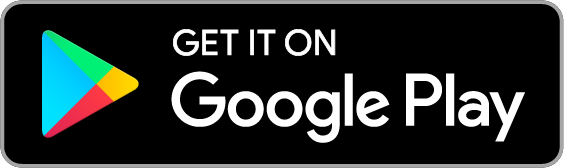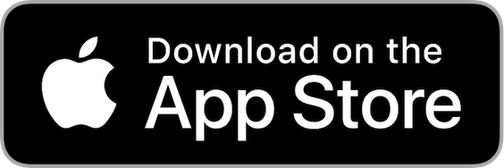Adding images: Difference between revisions
No edit summary |
No edit summary |
||
| Line 1: | Line 1: | ||
To add an image to a page you first need to upload the image as a file to Physiopedia. <br> | To add an image to a page you first need to upload the image as a file to Physiopedia. <br> | ||
To do this follow these instructions:<br> | To do this follow these instructions:<br> | ||
#First you will need to '''save the image that you wish to use to your computer'''. To do this '''right click on the image''' and '''save the image''' to your computer perhaps on your desktop.<br><br>Once you have saved the file to your computer you need to upload it to Physiopedia. <br><br> | #First you will need to '''save the image that you wish to use to your computer'''. To do this '''right click on the image''' and '''save the image''' to your computer perhaps on your desktop.<br><br>Once you have saved the file to your computer you need to upload it to Physiopedia. <br><br> | ||
#At the bottom of the left sidebar under the toolbox heading you will see the '''Upload File''' link. Click on this.<br> | #At the bottom of the left sidebar under the toolbox heading you will see the '''Upload File''' link. Click on this.<br> | ||
#This will take you to the upload file page where you should fill in the details of the image that you saved to your computer. '''Browse''' for the file on your computer to fill in the Source filename box. This will automatically fill in the Destination filename but you should change this for something more appropriateand identifiable. Then click the '''Upload File''' button.<br><br>Once uploaded you will be directed to the page in Physiopedia related to the image that you have just uploaded. Now you are ready to put the image on to your Physiopedia page.<br><br> | #This will take you to the upload file page where you should fill in the details of the image that you saved to your computer. '''Browse''' for the file on your computer to fill in the Source filename box. This will automatically fill in the Destination filename but you should change this for something more appropriateand identifiable. Then click the '''Upload File''' button.<br><br>Once uploaded you will be directed to the page in Physiopedia related to the image that you have just uploaded. Now you are ready to put the image on to your Physiopedia page.<br><br> | ||
#Go back to the Physiopedia page that you are editing. '''Click on the insert/edit image icon'''<br> | #Go back to the Physiopedia page that you are editing. '''Click on the insert/edit image icon'''<br> | ||
#'''Add the name that you gave you image to the Image file name box''' (it may be helpful and automatically find it for you once you have started to type the name!). Complete that other boxes to add some styling, i.e. a border, if you wish but this is not necessary and '''click OK'''. <br> | #'''Add the name that you gave you image to the Image file name box''' (it may be helpful and automatically find it for you once you have started to type the name!). Complete that other boxes to add some styling, i.e. a border, if you wish but this is not necessary and '''click OK'''. <br> | ||
#Then '''save the page''' that you are editing.<br><br>Your image should now be on the page. In the wikitext (which you can see by clicking on the wikitext link in the toolbar of the editing box) the image will look like this: <nowiki>[Image:Physiopedia.jpg]]</nowiki> | #Then '''save the page''' that you are editing.<br><br>Your image should now be on the page. In the wikitext (which you can see by clicking on the wikitext link in the toolbar of the editing box) the image will look like this: <nowiki>'''[[Image:Physiopedia.jpg]]'''</nowiki> | ||
<br> | <br> | ||
<br> | <br> | ||
Revision as of 10:08, 2 June 2009
To add an image to a page you first need to upload the image as a file to Physiopedia.
To do this follow these instructions:
- First you will need to save the image that you wish to use to your computer. To do this right click on the image and save the image to your computer perhaps on your desktop.
Once you have saved the file to your computer you need to upload it to Physiopedia. - At the bottom of the left sidebar under the toolbox heading you will see the Upload File link. Click on this.
- This will take you to the upload file page where you should fill in the details of the image that you saved to your computer. Browse for the file on your computer to fill in the Source filename box. This will automatically fill in the Destination filename but you should change this for something more appropriateand identifiable. Then click the Upload File button.
Once uploaded you will be directed to the page in Physiopedia related to the image that you have just uploaded. Now you are ready to put the image on to your Physiopedia page. - Go back to the Physiopedia page that you are editing. Click on the insert/edit image icon
- Add the name that you gave you image to the Image file name box (it may be helpful and automatically find it for you once you have started to type the name!). Complete that other boxes to add some styling, i.e. a border, if you wish but this is not necessary and click OK.
- Then save the page that you are editing.
Your image should now be on the page. In the wikitext (which you can see by clicking on the wikitext link in the toolbar of the editing box) the image will look like this: '''[[Image:Physiopedia.jpg]]'''