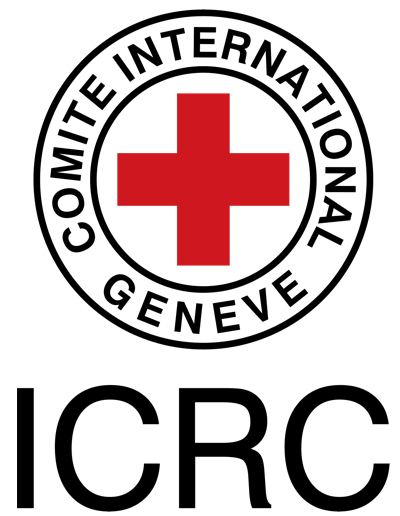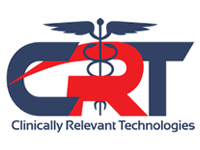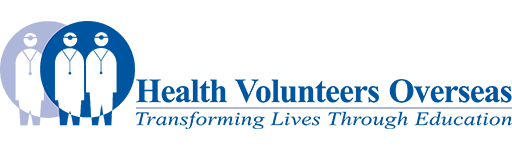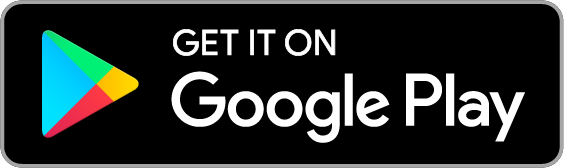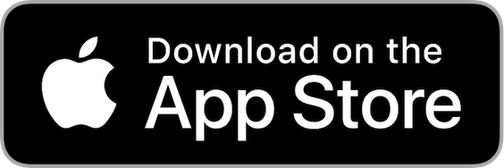Adding images: Difference between revisions
mNo edit summary |
mNo edit summary |
||
| Line 3: | Line 3: | ||
== Uploading images to Physiopedia == | == Uploading images to Physiopedia == | ||
#First | #First, save the image you intend to use to your computer. | ||
# | #Next, upload it to Physiopedia. Click on the '''Tools''' link in the top right of the navigation bar, from the drop down menu select '''Upload File'''. | ||
# | #A file upload page will open. Click on the '''Choose File''' link and select the image file from your computer. | ||
#This will automatically fill in the | #This will automatically fill in the destination filename (the name that the image will be given in Physiopedia) but you should change this for something more appropriate and identifiable e.g. hip fracture or gluteus maximus. | ||
#Then in the summary box '''add the source and/or reference for the image'''. | #Then in the summary box '''add the source and/or reference for the image'''. | ||
#Under the licensing drop down menu select the most appropriate licence for the image. | #Under the licensing drop down menu select the most appropriate licence for the image. | ||
#Then click the '''Upload File''' button. | #Then click the '''Upload File''' button. | ||
Once uploaded you will be directed to the page in Physiopedia | Once the image has uploaded you will be directed to the page ("File") that has been created to house that image in Physiopedia. Now you are ready to put the image on to your Physiopedia page. | ||
== Inserting images on pages == | == Inserting images on pages == | ||
#Go to the Physiopedia page that you are editing and place your cursor in the text where you want the image to appear. From the editing toolbar click on '''Insert''' and then from the drop down menu click '''Media'''. | #Go to the Physiopedia page that you are editing and place your cursor in the text where you want the image to appear. From the editing toolbar click on '''Insert''' and then from the drop down menu click '''Media'''. | ||
#A pop up box will appear, you can either '''Search''' for an image that has already been uploaded to the media library or you can '''Upload''' a new image. | #A pop up box will appear, you can either '''Search''' for an image that has already been uploaded to the media library or you can '''Upload''' a new image. | ||
#Once you have found or uploaded the image you wish to use click the blue Save button. | #Once you have found or uploaded the image you wish to use click the blue '''Save''' button. | ||
#A new pop up box will appear that allows you to format the image. If you wish you can add a caption, border, position and size to your image. | #A new pop up box will appear that allows you to format the image. If you wish you can add a caption, border, position and size to your image. | ||
#'''Click OK'''. | #'''Click OK'''. | ||
#Then '''Save the page''' that you are editing. | #Then '''Save the page''' that you are editing. | ||
Your image should now be on the page. In the source code (which you can see by clicking on Edit Source in the Edit drop down menu) the image will look like this | Your image should now be on the page. In the source code (which you can see by clicking on '''Edit Source''' in the Edit drop down menu) the code for the image will look something like this: '''<nowiki>[[Image:imagename.jpg]]</nowiki>''' | ||
== Adding/editing images in wikitext == | == Adding/editing images in wikitext == | ||
To make edits to an image in Physiopedia all you need to do is: | To make edits to an image in Physiopedia all you need to do is: | ||
# | # In editing mode, click on the image and click on the '''Edit''' link that appears | ||
# A pop up box will appear where you can make edits to and change the formatting for the image. | # A pop up box will appear where you can make edits to and change the formatting for the image. | ||
# When you are done click '''Save'''! | # When you are done click '''Save'''! | ||
For more help on uploading and styling your images see the [http://meta.wikimedia.org/wiki/Help:Images_and_other_uploaded_files mediawiki help page on uploading images].<br> | |||
Revision as of 12:16, 9 June 2018
First a word about copyright[edit | edit source]
Uploading images to Physiopedia[edit | edit source]
- First, save the image you intend to use to your computer.
- Next, upload it to Physiopedia. Click on the Tools link in the top right of the navigation bar, from the drop down menu select Upload File.
- A file upload page will open. Click on the Choose File link and select the image file from your computer.
- This will automatically fill in the destination filename (the name that the image will be given in Physiopedia) but you should change this for something more appropriate and identifiable e.g. hip fracture or gluteus maximus.
- Then in the summary box add the source and/or reference for the image.
- Under the licensing drop down menu select the most appropriate licence for the image.
- Then click the Upload File button.
Once the image has uploaded you will be directed to the page ("File") that has been created to house that image in Physiopedia. Now you are ready to put the image on to your Physiopedia page.
Inserting images on pages[edit | edit source]
- Go to the Physiopedia page that you are editing and place your cursor in the text where you want the image to appear. From the editing toolbar click on Insert and then from the drop down menu click Media.
- A pop up box will appear, you can either Search for an image that has already been uploaded to the media library or you can Upload a new image.
- Once you have found or uploaded the image you wish to use click the blue Save button.
- A new pop up box will appear that allows you to format the image. If you wish you can add a caption, border, position and size to your image.
- Click OK.
- Then Save the page that you are editing.
Your image should now be on the page. In the source code (which you can see by clicking on Edit Source in the Edit drop down menu) the code for the image will look something like this: [[Image:imagename.jpg]]
Adding/editing images in wikitext[edit | edit source]
To make edits to an image in Physiopedia all you need to do is:
- In editing mode, click on the image and click on the Edit link that appears
- A pop up box will appear where you can make edits to and change the formatting for the image.
- When you are done click Save!
For more help on uploading and styling your images see the mediawiki help page on uploading images.