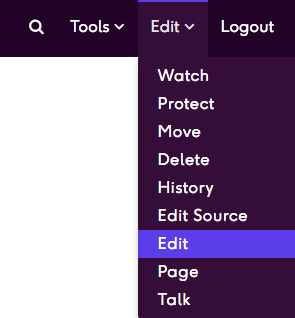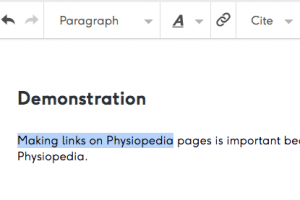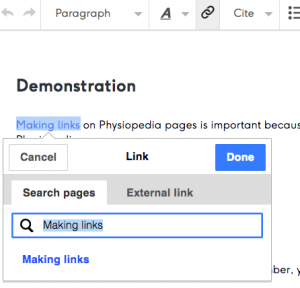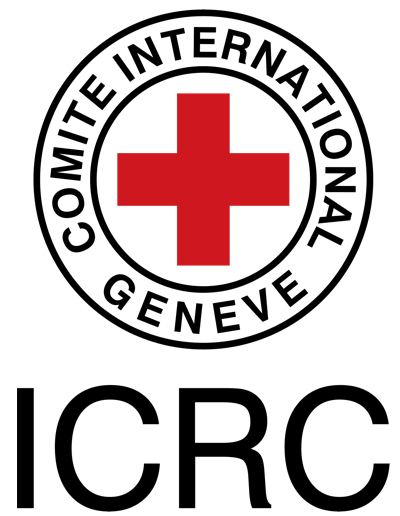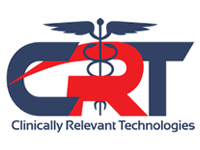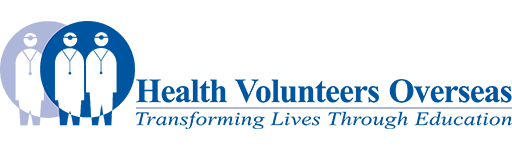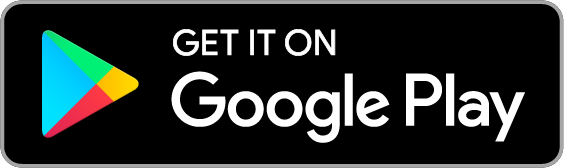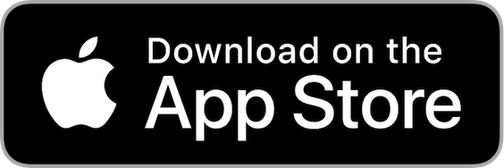Making links: Difference between revisions
Kim Jackson (talk | contribs) No edit summary |
Kim Jackson (talk | contribs) No edit summary |
||
| Line 7: | Line 7: | ||
To make links on a page follow the steps below.<br> | To make links on a page follow the steps below.<br> | ||
#Click on the '''Edit '''tab to edit your page (remember, you need to be logged in to access the Edit link).<br><br>[[File:Edit-link.png|frameless]] <br> <br> | #'''Start Editing:''' | ||
#Using your mouse '''highlight''' the words that you intend to turn into the link.<br><br>[[File:Highlighting text for links.png|frameless]]<br> <br> | #*Click on the '''Edit '''tab to edit your page (remember, you need to be logged in to access the Edit link).<br><br>[[File:Edit-link.png|frameless]] <br> <br> | ||
# | #'''Highlight Text:''' | ||
#A pop-up box will appear. ''' | #*Using your mouse '''highlight''' the words that you intend to turn into the link.<br><br>[[File:Highlighting text for links.png|frameless]]<br> <br> | ||
#Click the blue '''Done''' button to save | #'''Create the Link:''' | ||
#Click the blue '''Save''' button at the top of the page to make sure that your changes are saved. | #*Click on the '''Link''' button in the Editing Toolbar (it looks like a chain link). | ||
#*A pop-up box will appear.<br> | |||
#'''Internal Links:''' | |||
#*To link to an internal Physiopedia page, '''type the name''' of under Search Pages (a list of pages to choose from will appear) | |||
#*Remember page names are case sensitive | |||
#*Select the appropriate page from the list.<br><br>[[File:Link pop up.png|frameless]]<br> <br> | |||
#'''External Links:''' | |||
#*To link to an external web page, enter the full URL ('''including "http:// or "https:// "''') in the External Link field. | |||
#'''Save the Link:''' | |||
#*Click the blue '''Done''' button to save your new link. | |||
#*You link will now appear in blue on the page that you are editing. | |||
#*Click the blue '''Save''' button at the top of the page to make sure that your changes are saved. | |||
== To Link to a Section on a Physiopedia Page == | == To Link to a Section on a Physiopedia Page == | ||
To link to a section in a Physiopedia page first you need to view the Content list of the page. | To link to a section in a Physiopedia page first you need to view the Content list of the page. | ||
# At the top of any of | # '''Navigate to the Section:''' | ||
# Copy the URL in the web browser search bar. | #* At the top of any of Physiopedia page click the contents tab and choose the section you wish to link to. | ||
# Follow the steps above but when you paste the link it will display as an external page link | # '''Copy the URL:''' | ||
# Click the blue Done button | #* Copy URL in the web browser search bar. | ||
# '''Create the Link:''' | |||
#* Follow the steps above but when you paste the link it will display as an external page link | |||
#* Click the blue Done button | |||
== Using Edit Source and Wikitext== | == Using Edit Source and Wikitext== | ||
Links can also be added by using code when using Edit Source; | Links can also be added by using code when using Edit Source; | ||
* To link to an internal page [[ | * To link to an internal page <nowiki>[[PageName]] or [[PageName|link text]]</nowiki> | ||
* To link to an external page <nowiki> [ | * To link to an external page <nowiki> [https://www.example.com] or [https://www.example.com link text]</nowiki> | ||
== Useful Link == | == Useful Link == | ||
Revision as of 11:04, 14 May 2024
Introduction[edit | edit source]
Making links on Physiopedia pages is important because it allows our readers to find other relevant pages on the Physiopedia website as well as related resources outside Physiopedia.
Detailed instructions[edit | edit source]
To make links on a page follow the steps below.
- Start Editing:
- Highlight Text:
- Create the Link:
- Click on the Link button in the Editing Toolbar (it looks like a chain link).
- A pop-up box will appear.
- Internal Links:
- External Links:
- To link to an external web page, enter the full URL (including "http:// or "https:// ") in the External Link field.
- Save the Link:
- Click the blue Done button to save your new link.
- You link will now appear in blue on the page that you are editing.
- Click the blue Save button at the top of the page to make sure that your changes are saved.
To Link to a Section on a Physiopedia Page[edit | edit source]
To link to a section in a Physiopedia page first you need to view the Content list of the page.
- Navigate to the Section:
- At the top of any of Physiopedia page click the contents tab and choose the section you wish to link to.
- Copy the URL:
- Copy URL in the web browser search bar.
- Create the Link:
- Follow the steps above but when you paste the link it will display as an external page link
- Click the blue Done button
Using Edit Source and Wikitext[edit | edit source]
Links can also be added by using code when using Edit Source;
- To link to an internal page [[PageName]] or [[PageName|link text]]
- To link to an external page [https://www.example.com] or [https://www.example.com link text]
Useful Link[edit | edit source]
For more information read the mediawiki help page on links.